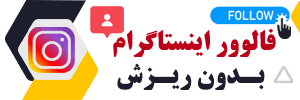ایجاد تصاویر جدید در فتوشاپ
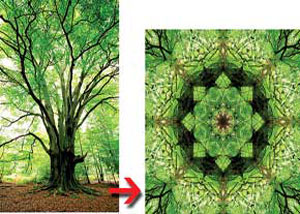
ایجاد تصاویر جدید در فتوشاپ
فرامینی مثل چرخش، قرینهسازی و آینهایکردن ازکاربردیترین فرامین استفاده شده در فتوشاپ است؛ اما استفاده از این فرامین برای تولید تصاویر جدید بسیار جالب توجه است. در این شماره در نظر داریم به اتفاق هم در یک پروژه عملی ایجاد یک تصویر خلاقانه را با استفاده از یک تصویر دیگر فرابگیریم.
برای این هدف میتوانیم از هر نوع تصویری استفاده کنیم؛ امـــا برای بهدست آوردن بهترین نتیجه بهتر است تصاویری را که المانهای کوتاه کنار دارد، مورد استفاده قرار دهیم. در تصویر انتخاب شده ما، شاخههای درخت کمک فراوانی در ایجاد تصویر نهایی خواهدکرد.
برای شروع ابتدا بخشهای اضافی تصویر را به کمک ابزار Crop حذف میکنیم، برای این منظور ابتدا ابزار Crop را از نوار ابزار انتخاب کرده یا دکمه C را از صفحه کلید فشار میدهیم، سپس با درگ ماوس کادر مورد نظر خود را برای حذف بخشهای اضافی تصویر ترسیم میکنیم. در این تصویر از گوشه سمت چپ و بالا عمل درگ ماوس را شروع کرده و تا قسمت انتهایی تنه درخت، آن را ادامه میدهیم تا کل درخت و بخشهای کوچکی از خاک نیز در تصویر دیده شود. پس از ترسیم کادر با زدن دکمه Enter از صفحه کلید کادر را تائید کرده و بخشهای اضافی تصویر را حذف میکنیم.

در ادامه میخواهیم یک کپی از تصویر برش خورده را ایجاد کنیم. برای این منظور از منوی Layer گزینه New سپس Layer Via Copy را انتخاب میکنیم. البته میتوانیم با فشار همزمان Ctrl+J از صفحه کلید نیز یک کپی از تصویر خود ایجاد کنیم. با این کار تغییر خاصی در تصویر به وجود نخواهد آمد؛ اما با مراجعه به پانل لایهها که در صورت نبود آن، با دکمه F7 قابل فراخوانی است، خواهیم دید که علاوه بر لایه اصلی یک کپی از آن نیز در این پانل مشاهده میشود.
حال میخواهیم فضای مفید پروژه را در جهت عرض افزایش داده و دو لایه موجود را کنار هم قرار دهیم. با مراجعه به منوی Image گزینه Canvas size را انتخاب میکنیم تا پنجره مربوط به آن ظاهر شود. در این پنجره به کمک جدول پایین پنجره به منظور رشد و بزرگنمایی تصویر و به کمک قسمت بالایی آن مقادیر تغییر اندازه در جهت عرض یا ارتفاع را تعیین خواهیم کرد. در این تصویر میخواهیم فضای مفید در جهت عرض تصویر و به اندازه خود تصویر رشد کند؛ پس ابتدا با انتخاب واحد درصد (percent) و برداشتن تیک قسمت Relative مقدار ۲۰۰ را برای عرض و مقدار ۱۰۰ را برای طول تعیین میکنیم. حالت رشد را نیز مطابق شکل به سمت راست تعیین میکنیم. با تائید پنجره خواهیم دید در سمت راست تصویر به اندازه خود تصویر فضای خالی ایجاد شده است.
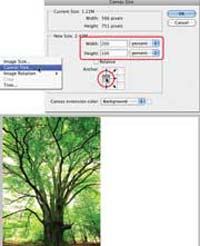
حال با انتخاب ابزار Move یا فشار دکمه Ctrl از صفحه کلید لایه کپی را به سمت راست منتقل میکنیم و در منتهیالیه تصویر اولیه قرار میدهیم. برای این که عمل انتقال در مسیر مستقیم انجام گیرد میتوانیم همزمان با جابهجایی، دکمه Shift از صفحه کلید را فشار دهیم. حال دو تصویر کنار هم قرار گرفته است، برای حفظ یکپارچگی تصویر در محل اتمام اولی و شروع دومی، تصویر دوم را در جهت افق قرینه میکنیم تا نقاط مشترک دقیقا کنار هم قرار گیرند. به این منظور با انتخاب تصویر کپی در پانل لایهها، از منوی Editگزینه Transform سپس گزینه Flip Horizontal را انتخاب میکنیم تا عمل قرینهسازی افق انجام گیرد. در صورت صحیح انجام دادن مراحل باید تصویری مشابه تصویر زیر به وجود آمده باشد.
حال برای ادامه کار دو لایه موجود را با هم ادغام و به یک لایه تبدیل میکنیم. برای این کار از منوی Layer گزینه Merge Down را انتخاب میکنیم یا کلیدهای Ctrl+E را از صفحه کلید فشار میدهیم تا دو لایه با هم ادغام شود. البته در ظاهر هیچ اتفاق خاصی نیفتاده و فقط با دقت به پانل لایهها خواهیم دید دو لایه تبدیل به یک لایه شده است. حال مراحل انجام گرفته را یک بار دیگر تکرار و این بار در جهت عمودی آن را کپی و قرینه میکنیم.
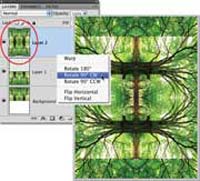
پس با فشار دکمههای Ctrl+J از لایه موجود یک کپی تهیه میکنیم، سپس فرمان Canvas Size را از مسیر Image/Canvas size دوباره اجرا و این بار در جهت ارتفاع تصویر آن را دو برابر میکنیم. بنابراین مقدار height را برابر ۲۰۰ درصد و مقدار width را صددرصد تنظیم میکنیم. باید دقت کنیم حتما واحد اندازهگیری بر مبنای درصد (Percent) بوده و قسمت Relative بدون تیک باشد. حال حالت گسترش تصویر را مطابق شکل در جهت پایین انتخاب و پنجره Canvas Size را تائید میکنیم تا بسته شود. در این مرحله خواهیم دید در قسمت پایین تصویر یک فضای خالی به ابعاد تصویر ایجاد شد. سپس با انتخاب ابزار جابهجایی یا فشار دکمه Ctrl لایه کپیشده از لایه اصلی را به سمت پایین جابهجا میکنیم. اینجا نیز برای حرکت در مسیر مستقیم میتوانیم هنگام جابهجایی دکمه Shift را از صفحه کلید فشار دهیم. در این مرحله لایه کپی شده را در جهت محور Y قرینه خواهیم کرد؛ پس از منوی Edit گزینه Transform سپس Flip Vertical را انتخاب میکنیم تا این عمل انجام گیرد. در این مرحله دوباره از تصویر ایجاد شده یک کپی تهیه میکنیم و این بار آن را به اندازه ۹۰ درجه دوران میدهیم. پس همزمان با فشار دکمه Alt از صفحه کلید گزینه Merge Visible را از منوی Layer انتخاب میکنیم تا ادغام صفحههای موجود در یک لایه جدید انجام گیرد. برای این کار میتوانیم دکمههای Alt+Ctrl+Shift+E را نیز همزمان فشار دهیم. برای دوران لایه ۳ از منوی Edit گزینه Rotate 90CW را انتخاب میکنیم.

پس از چرخش تصویر برای ایجاد حالت قرینگی تصویر بخشهای اضافی بالایی و پایینی آن را حذف میکنیم. برای حذف این بخشها همزمان با فشار دکمه Ctrl روی تصویرک لایه سوم در پانل لایهها کلیک میکنیم تا انتخاب شود. سپس از منوی Image گزینه Crop را انتخاب میکنیم تا عمل دوربری در حول انتخاب انجام گرفته اعمال شود. با تغییر حالت ترکیب لایه فوقانی با لایههای زیرین میتوانیم به تصاویر جالبی دست یابیم. در این تصویر در حالت Darken به بهترین نتیجه میرسیم؛ بنابراین در پانل لایهها در قسمت حالت ترکیبی لایه به جای گزینه Normal گزینه Darken را انتخاب میکنیم.
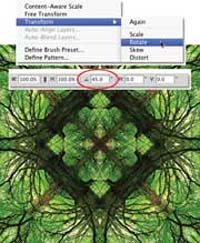
بعد از خارج کردن قسمت انتخاب شده از حالت انتخاب با زدن Ctrl+D دوباره کلیه لایههای موجود را در یک لایه جدید ادغام میکنیم. سپس همزمان دکمههای Alt+Ctrl+Shift+E را از صفحه کلید فشار میدهیم. تا لایه ۴ در بالای همه لایهها از ترکیب لایههای زیرین بهوجود آید. این لایه را به کمک فرمان Rotate در از مسیر Edit\Transform و تنظیم مقدار ۴۵ درجه در نوار تنظیمات آن، آن را ۴۵ درجه دوران داده و حالت ترکیبی آن را به Lighten تغییر میدهیم تا به تصویر نهایی دست پیدا کنیم.
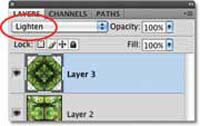
منبع:jamejamonline.ir
گرد آوری مطالب : iranbanou.com