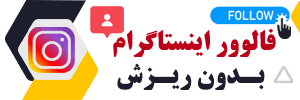تغییر زمان ساعات آرام در ویندوز ۱۰

فعالسازی ساعات آرام در ویندوز ۱۰
در ویندوز ۱۰ حالتی به نام Quiet Hours یا ساعات آرام وجود دارد که در صورت فعال بودن آن، در ساعات بین ۱۲ نیمهشب تا ۶ صبح پیامهای اطلاعرسانی ویندوز و نرمافزارها از حالت نمایش خارج شده و میتوانید این ساعات را با آرامش سپری کنید. به عنوان مثال اگر تلگرام را بر روی ویندوز نصب کرده باشید، در این ساعات پیامهای اطلاعرسانی آن نمایش داده نمیشود و مزاحمتی برایتان ایجاد نخواهد شد.
اما ممکن است زمانی که نیاز به آرامش داشته باشید خارج از ۱۲ تا ۶ صبح باشد. در قسمت تنظیمات ویندوز گزینهای برای تغییر این ساعات وجود ندارد و برای این کار بایستی از طریق ویرایشگرهای رجیستری یا Group Policy اقدام نمایید. در این ترفند به نحوهی انجام این کار میپردازیم.
فعال کردن Quiet Hours
برای فعالسازی ساعات آرام در ویندوز ۱۰ کافی است ابتدا کلیدهای ترکیبی Win+A را فشار دهید تا نوار Action Center نمایان شود. سپس با انتخاب Quiet Hours آن را فعال کنید.

ساعات ساکت ویندوز
تغییر زمان Quiet Hours از طریق ویرایشگر رجیستری
بر روی دکمهی Start کلیک کرده و عبارت regedit را وارد نموده و Enter بزنید.

فعال کردن Quiet Hours در ویندوز ۱۰
در محیط رجیستری به مسیر زیر بروید:
HKEY_CURRENT_USER\SOFTWARE\Policies\Microsoft\Windows\CurrentVersion

فعالسازی ساعات آرام در ویندوز ۱۰
اکنون بر روی کلید CurrentVersion راستکلیک کرده و از منوی New بر روی Key کلیک کنید. نام این کلید جدید را QuietHours قرار دهید.

حالا بر روی کلید QuietHours راستکلیک کرده و از منوی New بر روی DWORD (32-bit) Value کلیک کنید. نام این مقدار جدید را EntryTime قرار دهید. برای بار دوم نیز یک DWORD (32-bit) Value ایجاد کنید و نام آن را ExitTime قرار دهید.

مقدار موجود در EntryTime بیانگر زمان آغاز ساعات آرام و ExitTime بیانگر زمان پایان ساعات آرام خواهد بود. بر روی EntryTime دوبارکلیک کنید. در پنجرهی بازشده، Decimal را فعال نمایید. سپس در قسمت Value data، میزان دقیقه بعد از نیمه شب که مایلید ساعات آرام فعال شود را وارد نمایید. به عنوان مثال اگر مایلید زمان خاموش از ساعت ۲ نیمه شب آغاز شود، بایستی عدد ۱۲۰ را وارد نمایید (۱۲۰ دقیقه بعد از نیمه شب برابر با ساعت ۲ نیمه شب). سپس روی OK کلیک کنید.

همچنین در خصوص پایان زمان نیز روی ExitTime دوبار کلیک کنید، Decimal را انتخاب کنید و زمان را بر حسب دقیقه بعد از نیمه شب وارد نمایید. به عنوان مثل عدد ۶۰۰ به معنای ۶۰۰ دقیقه بعد از نیمه شب و برابر با ساعت ۱۰ صبح خواهد بود. در پایان روی OK کلیک کنید.

تغییرات بلافاصله اعمال خواهد شد. در این مثال زمان ساعات آرام به ۲ نیمه شب الی ۱۰ صبح تغییر داده شد.
برای بازگردانی به حالت اولیه نیز کافی است کلید QuietHours که ایجاد کردید را Delete نمایید.
تغییر زمان Quiet Hours از طریق ویرایشگر Group Policy در منوی Start عبارت gpedit.msc را وارد کرده و Enter بزنید.

در محیط ویرایشگر Group Policy به مسیر زیر بروید:
User Configuration > Administrative Templates > Start Menu and Taskbar > Notifications
در قسمت سمت راست دو تنظیم Set the time Quiet Hours begins each day برای تنظیم زمان آغاز ساعات آرام و Set the time Quiet Hours ends each day برای تنظیم زمان پایان ساعات آرام موجود است.

بر روی Set the time Quiet Hours begins each day دوبارکلیک کنید. در پنجرهی بازشده ابتدا Enabled را انتخاب کنید. سپس Minutes after midnight را بر حسب دقایق بعد از نیمه شب تنظیم کنید. به عنوان مثال برای قرار دادن زمان آغاز ساعات آرام بر روی ۲ نیمه شب در این قسمت عدد ۱۲۰ را وارد کنید. در نهایت روی OK کلیک کنید.

این کار را برای Set the time Quiet Hours ends each day نیز جهت تنظیم زمان پایان ساعات خاموش تکرار کنید. به عنوان مثال عدد ۶۰۰ به معنای ۶۰۰ دقیقه بعد از نیمه شب (۱۰ صبح) خواهد بود.

تغییرات بلافاصله اعمال خواهند شد و ساعات آرام بر حسب زمان جدید تنظیم خواهد شد.
برای بازگردانی به حالت اولیه نیز کافی است این دو تنظیم را بر روی Not Configured تنظیم کنید.
دقت کنید این روش بر روی نسخهی Home ویندوز به دلیل نبود Group Policy Editor قابل اجرا نیست.
منبع:tarfandestan.com